For Sign-ups who have not Selected any Plan
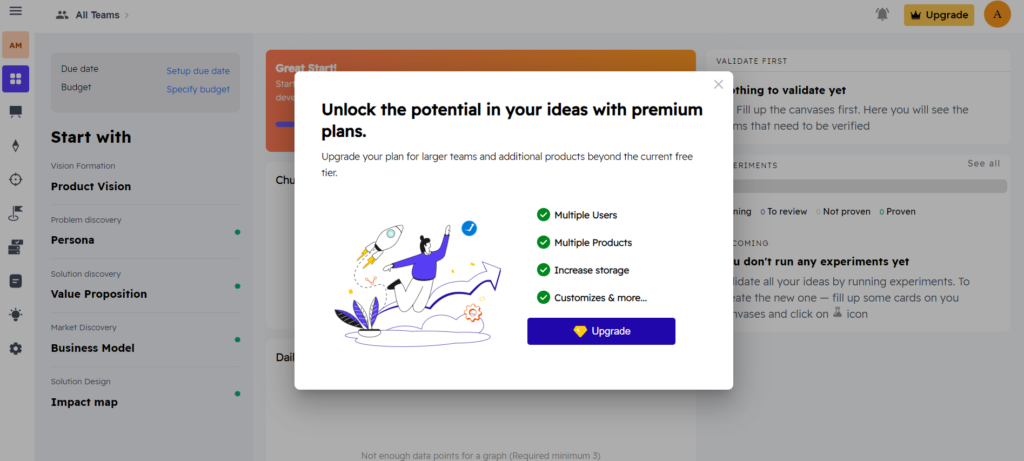
- If you have logged in from the website without taking any paid plan, you will have to upgrade your Plan from the subscription settings.
- Take up any Plan for a Free Trial of 14 days and get an experience of all the features along with the Product Backlog.
For the Paid Plan Users
- If you have not connected your Impact Map’s Solutions and Deliverables to the Product Backlog, you will get a default screen from which you can either create the work items manually, connect them from the ‘Impact Map’ (under ‘Define’ from the left-most menu) or Import your Work Items from Jira by connecting Jira with Shorter Loop (you do this by selecting the ‘flower icon’ from the top menu bar. see figure 2).
2. If you connect your Impact Map’s Solutions and Deliverables to the Product Backlog, all the work items will get listed in the Backlog automatically.
Note:
- The Solutions in the Impact Map are the Epics in the Product Backlog.
- The Deliverables in the Impact Map are the Features in the Product backlog
3. Filter the work items from the drop-down “Work Items” as Epics, Features, or User Stories.
4. Select the owners from the dropdown “Owners” for any particular Work Item. Unlike Jira, you can add multiple owners in Shorter Loop for each work item – Epic or Feature or User Story.
5. Work Items in the Product Backlog are divided into different columns. You can select the columns as per the requirements visible to all the stakeholders.
6. Select the Status of the work items from the dropdown to filter by status.
To clear any filter from the Backlog Dashboard, click the ‘Clear Filters’ icon.
Use the search icon (i.e. ‘magnifying icon’) next to ‘Clear Filters’ to search for a specific work item. Click it and you will see the expanded search text box appears like below – ‘Search Canvas’.
Use the search icon (i.e. ‘magnifying icon’) next to ‘Clear Filters’ to search for a specific work item. Click it and you will see the expanded search text box appears like below – ‘Search Canvas’.
Now search by a specific keyword or set of words and you will see the specific backlog with those search queries included in the name appears as a result. See below – I searched by ‘virtual’ as a keyword in the search text box and see all the 4 backlogs/work items that have the name including ‘virtual’.
How to Create a New Work Item Manually in the Product Backlog?
- Navigate to the ‘three-dot icon’ on the top right of the Backlog. Click the dropdown to create a new work item as epic, feature, or user story.
- Epic
- When you click on the Epic from the dropdown, the side view of the Epic opens. Write the Title and create a New Epic.
- Fill in the details required to create the New Epic.
- Feature
- When you click on the Feature from the dropdown, the side view of the Feature opens. Write the Title and create a New Feature.
- Fill in the details required to create the New Feature.
- User Story
- When you click on the User Story from the dropdown, the side view of the User Story opens. Write the Title and create a User Story.
- Fill in the details required to create the New User Story.
How to Open a Work Item in a New Page from the Product Backlog?
- If you want to open any work item in a New Page, Click on the arrow inside the box on the top right of the side-view of any work item. See the below screenshot.