Get Familiar with Digital Whiteboard
The Digital Whiteboard in Shorter Loop is your go-to tool for collaboration and creativity. Consider it your virtual workspace where you and your team can brainstorm, plan, and bring ideas to life in real-time. It’s more than just a whiteboard – it’s a dynamic platform that streamlines communication and boosts productivity.
Whether you’re in the office or working remotely, our whiteboard keeps everyone on the same page, making teamwork feel effortless. So, dive in, sketch out your vision, draw your process flow diagrams, user journeys, root cause diagrams, and many more. Let’s turn your ideas into reality, from active discussions to visually powered diagrams!
Get started with Whiteboard
- Navigate to ‘Collaborate’, in the left menu to work on Whiteboard.
2. Start with giving a ‘Name’ to the board.
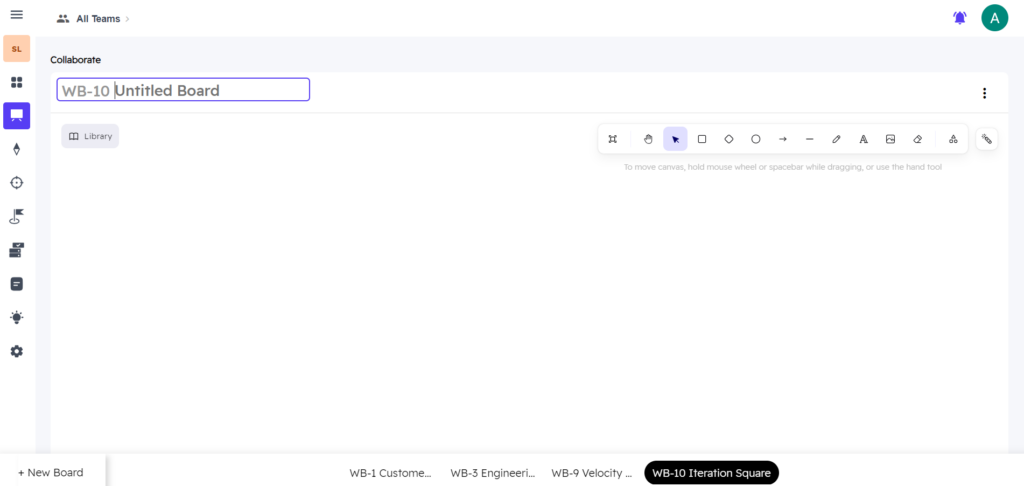
3. Start using the whiteboard with the “Toolbar’ on the right.
Basic Tools –
- Select different shapes, arrows, pointers, pens, and more
- Click on the empty screen and start creating
Sticky Note –
- Make a square and double-click on the square to begin writing
- then change the color, outline, edge, etc as per your requirements
More Tools –
- Select the triangle from the toolbar to use more tools.
- Select ‘Frame Tool’ to make a frame on the screen.
- Select ‘Laser Pointer’ while explaining or presenting your ideas.
- Select ‘Mermaid to Shorter Loop’, where you can make flow charts and sequence diagrams per your requirements.
4. Use the “Library” available on Shorter Loop’s Whiteboard.
5. Add Items to your Personal Library for easy access.
- Select Library from the screen, on the left.
- Browse the ‘Library’ to find the right option.
- Search for the icon to make your ideas concrete.
- Select the icon or the image as per your requirements.
Note: You can also add all the icons or images to your Personal Library for easy access.
7. Add a “New Board” from the bottom left as per your requirements.