Creating a New Idea/Issue
Click on the “Idea Manager” module (the ‘Bulb’ icon in the screenshot below) in the Shorter Loop Dashboard canvas (i.e. blue colored icon below in the screenshot)
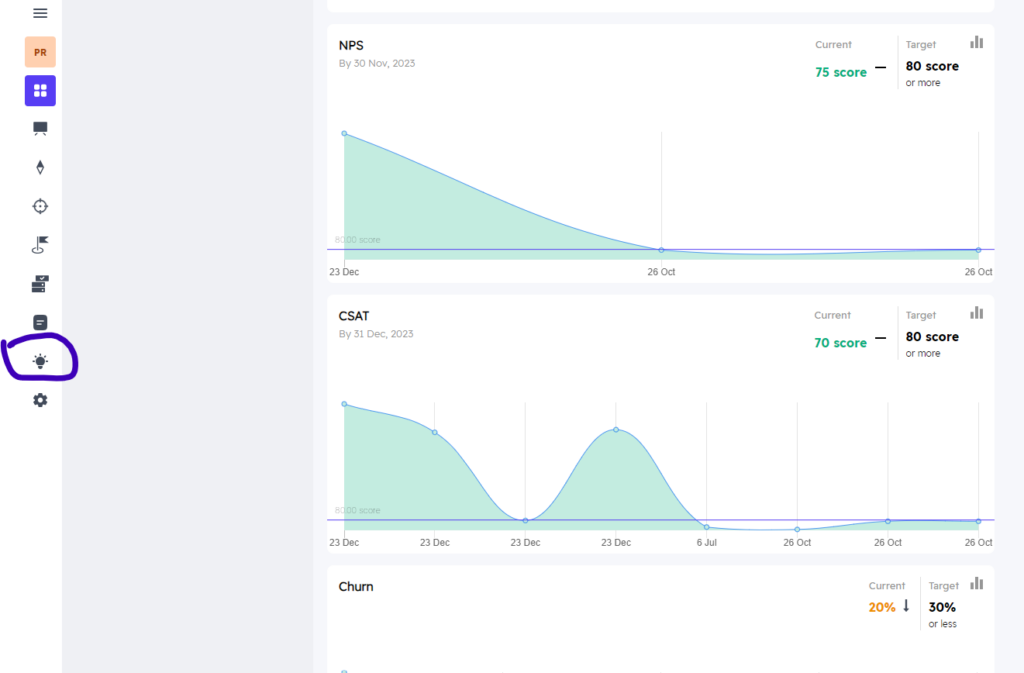
It will take you to the Idea Manager screen (see below). Check out the Left Menu to understand how to navigate.
Left Menu
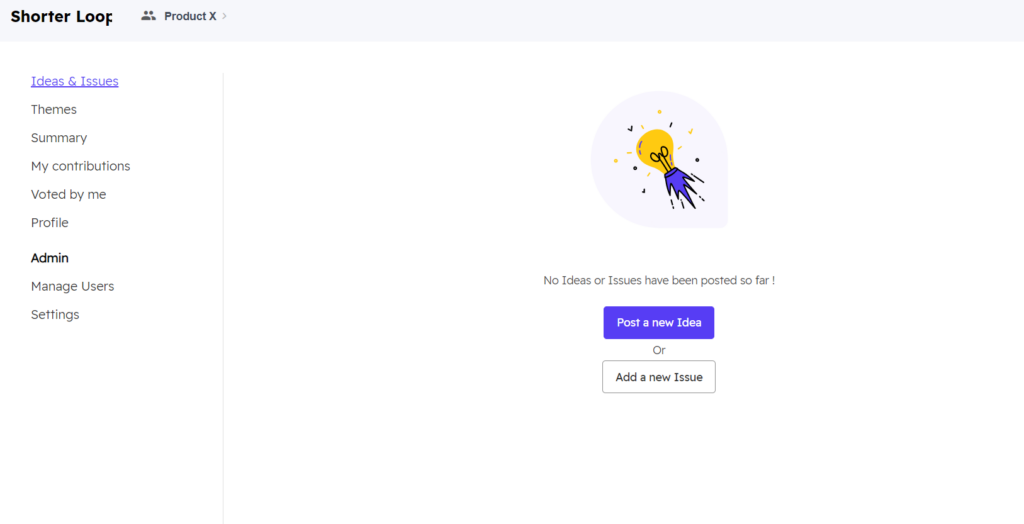
The Left Menu is used to
- Navigate to all the Ideas and Issues
- Create New themes and the previous ones
- Create a Summary of each idea and issue
- Check all the Contributions done by you
- Check all the Votes cast by you
- Profile has all the information about your account and votes
- Manage users on the Page itself by inviting them or sending the Magic link with an expiry date.
- Settings: Manage the Idea Manager settings to customize as per your need.
How to Post a New Idea/Issue?
Step 1: Click on Post a New Idea/Issue

Step 2: Start filling in the information
- Title
- Description
- Image (if available)
- Chose Tags
- Select the Category
- Upload any documents to support the idea/issue
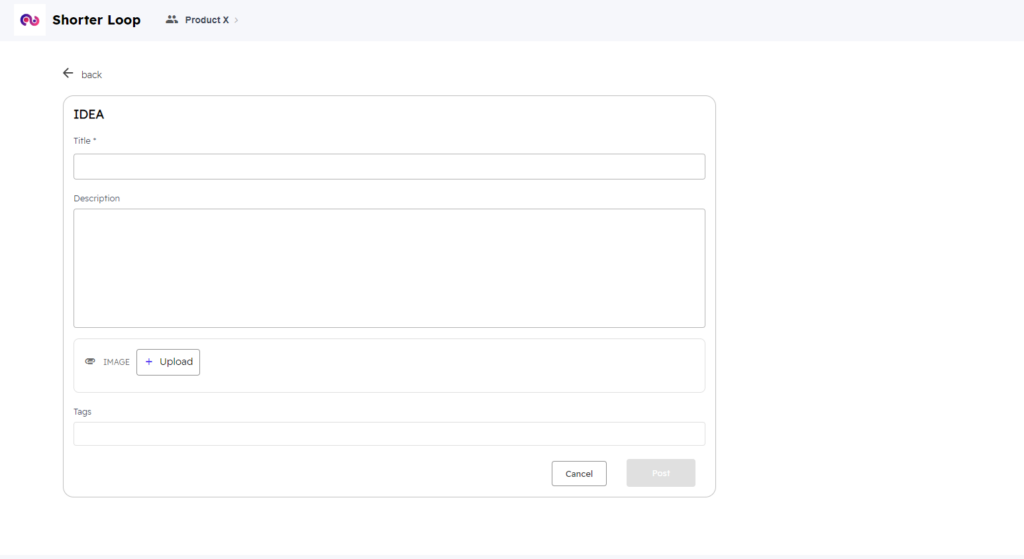
Step 3: Post your Idea/Issue

Once submitted you will see your idea/issue has been posted on the top in the “Ideas/Issues” tab.

Step 4: Publish Your Idea
You can publish your Idea, for everyone to vote, comment or make suggestions.
- Click ‘Star’ icon to vote.
- Click on each Idea and then add your comments or suggestions in the “comment” section. You can have nested comments.
Creating New Themes | How to Create Themes
Themes are like the bigger umbrella that categorizes ideas into specific focus areas. When we gather so many ideas and issues from customers, partners, employees, and internal teams- analyzing these ideas manually consumes time and also it is not the best way of utilizing your time strategically.
Hence, to save you time from several hours to weeks, Shorter Loop AI analyzes all feedback and issues ideas, and relates them under appropriate themes which you see here in Themes, under “Generated with AI”.
If you don’t want to use AI, you can manually go through all ideas and issues and create your themes with the “New Theme” button.
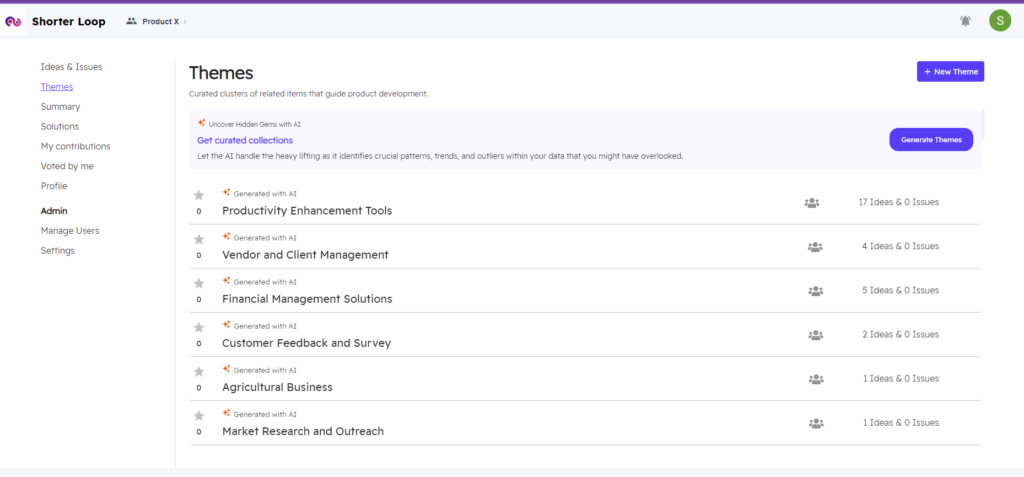
AI-Generated Themes | How to Create AI-Generated Themes?
- If you want to get help from AI, Click on the “Generate Themes” blue button on the top right and you will get a list of Themes that have been analyzed, and synthesized by AI after going through all the ideas and issues.

- You can either finalize them and connect them to existing work items or turn them into work items or Edit them according to your requirements. See the below screenshot.

- If you want to edit an idea or ideas under a particular theme, click on the theme name and then click on the ‘Blue arrow’ next to the ‘People icon’.

This will take you to all the list of ideas mapped under one theme. If you now want to understand what is the key problem for this theme and what solution to generate, you can read each idea manually and then list the solutions by clicking on ‘Create solution’.

If you’d like to save your time and take Shorter Loop AI’s help to define the problem statement, and summary click ‘Summarize’.
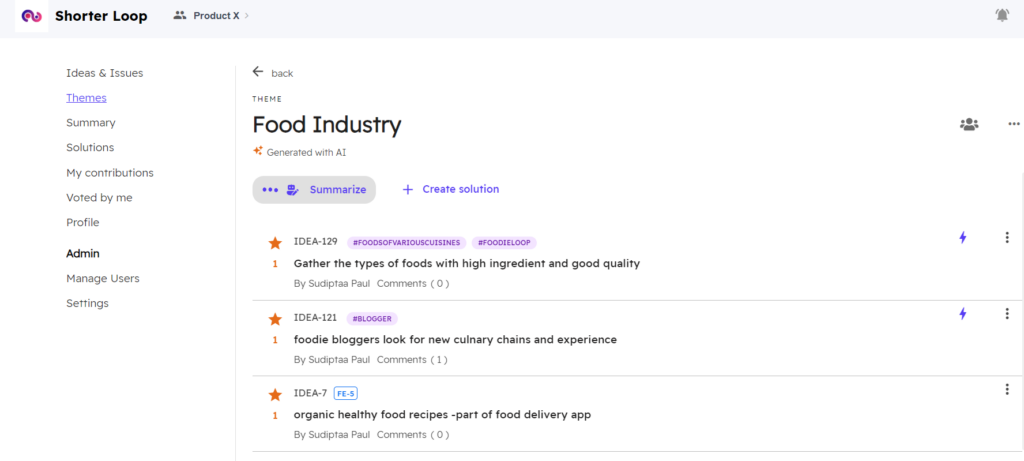
It will generate the problem statement and summary. To edit the summary, click ‘Revise summary’.

To create probable solutions with Shorter Loop AI for this problem, click the ‘Generate Solutions’ button as shown above. It will create the ‘Proposed Solutions’ list as shown below in light blue color.
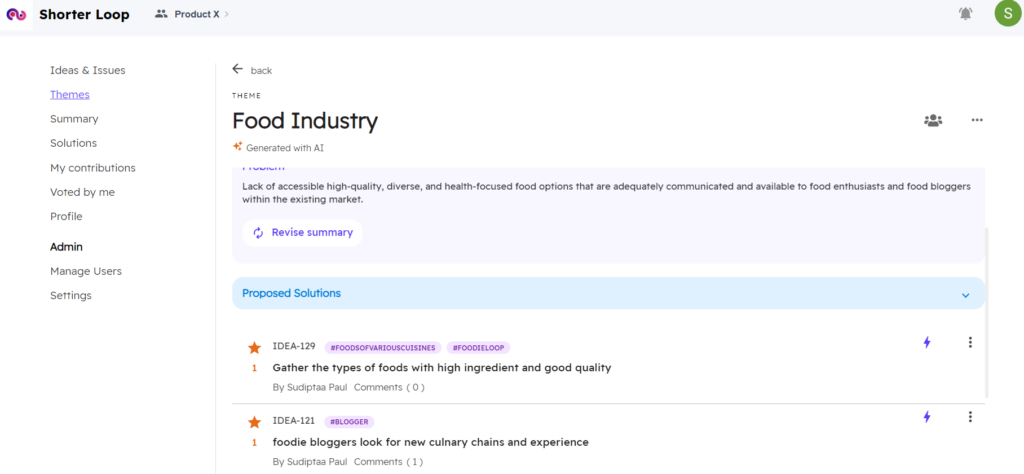
Clicking on the small arrow in ‘Proposed Solutions’ will show the list of ALL probable solutions with headings and detailed descriptions. Take action in real-time on these solutions by turning them into ‘Epic’, ‘Feature’, and ‘User Story’ as you feel appropriate by clicking on the ‘Lightning icon’.

- If you think you need more idea collection for each theme, click on the ‘people’ icon to publicize the idea to more end users who will be able to see the themes and all ideas under it and submit accordingly their ideas, comments, etc.
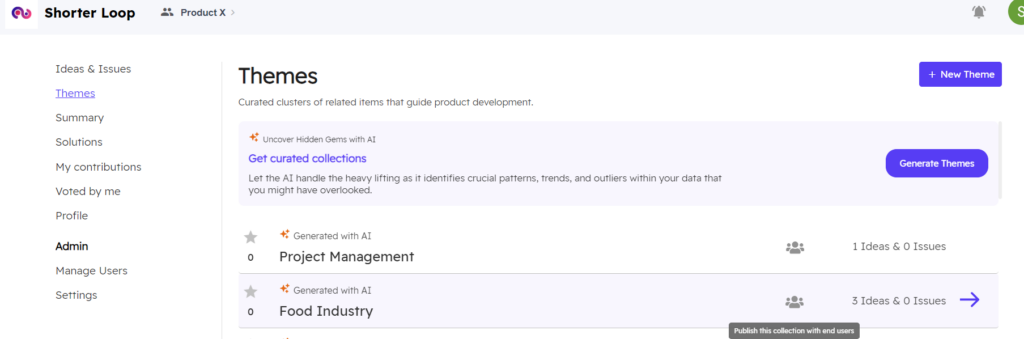
To publicize a whole theme to end users, click on the theme and then select the ‘people icon’ next to the theme

- To convert Idea/issue to Work Item:
To convert an idea/issue to a work item, click on the “Lightning” icon shown in blue below and select what you’d like to turn to i.e. “Epic” or “Feature” or “User Story”

Based on your selection, Epic dialog box or Feature or User Story Dialog Box Appears. Add all the details – Name, Description, Start date, End date, Effort, and Value to develop the epic, and add children, comments as necessary, and other details for other fields.
Below we are showing an Epic when you click on the Epic, it shows the
dialogue box on the right-hand side – add there all the details
Epic:

Then in the Epic→ Children section, as ****shown above, add the Feature(s) details.
When you click on each ‘Feature’, it takes you to the below screen by integrating the feedback with Shorter Loop’s other modules or canvases. This is to be able to work on ‘Features’ that will maximize business objectives and generate optimal user experience. Add details by clicking on the ‘Details’ tab. Create ‘Description’ using AI to save time and edit as needed or create manually.
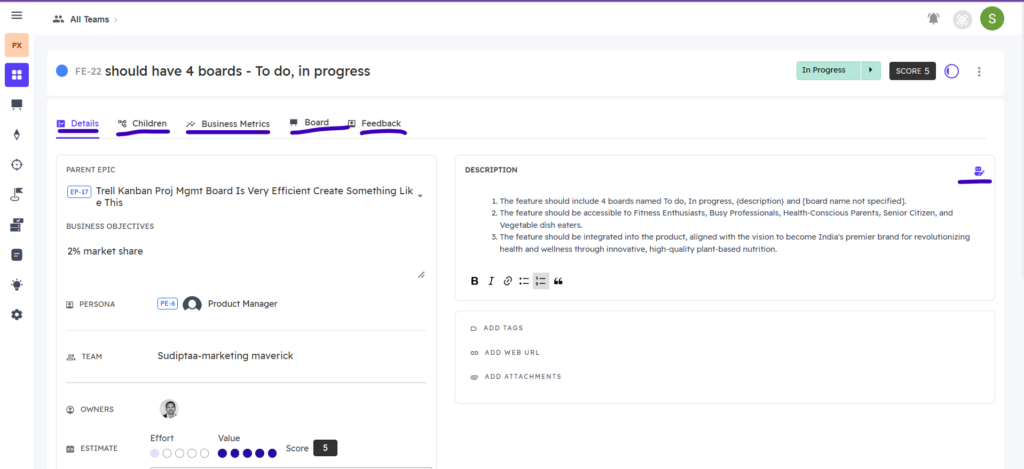
In ‘Children’, here you add the user story manually or generate it with AI. Clicking on each user story will open the ‘User Story’ dialog box (as shown in the screenshot below) on the right and then add all the necessary details for each field.
In ‘Business Metrics’ – add the metric to which this feature will be related to.
In ‘Board’, create a visual whiteboard to brainstorm on certain steps or ideas with or without the team.
In ‘Feedback’, you will be able to see the feedback that has been submitted related to this feature in ‘Idea Manager’.

If you don’t want to generate “Themes” powered by AI, but by synthesizing all ideas and issues posted here manually, you can do this manually by following the below stages.
How to Generate a New Theme (Manually)?
- Click on New Theme.
- Give your collection a Name.
- And Create a Theme.
- Add work items to the New Theme.

Now that we have learnt, how to post a new idea/issue and analyze all ideas into themes manually or powered by AI, let’s look into another tab – Summary.
Summary
In the Summary Tab, you will find
- Word cloud of all ideas and issues and their related hashtags
- Find Top Voted, Rising Ideas and Most Discussed Ideas and Issues.
- Filter by Ideas posted this week, last week, last month, and so on
- Filter by Ideas or Issues
- Convert the Top top-voted idea or the Rising Idea into a Work Item (by clicking on the ‘Lightning icon’), if you believe.


Solutions
This lists all the solutions that have been turned into work items.
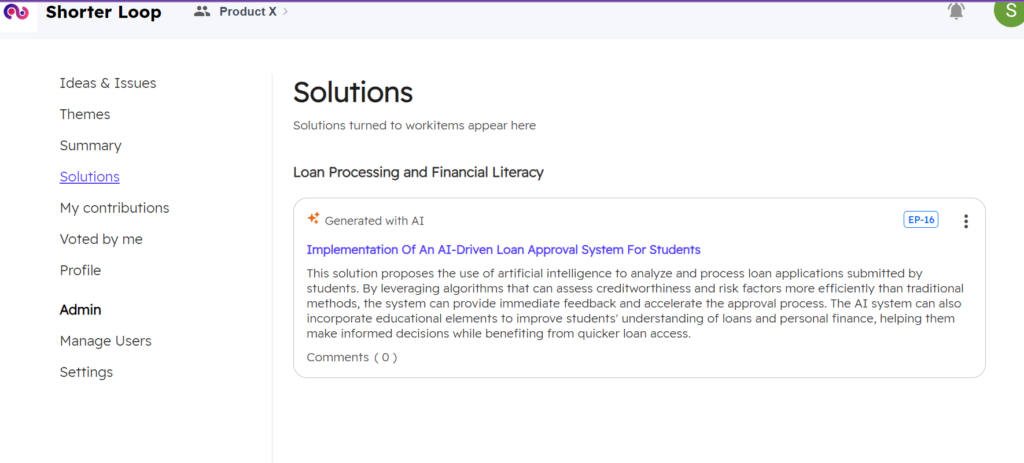
My Contribution
Lists all the ideas and issues you have contributed to along with their details.

Voted By Me
It shows all the ideas that have been voted on or rated by me using the ‘star’ icon.
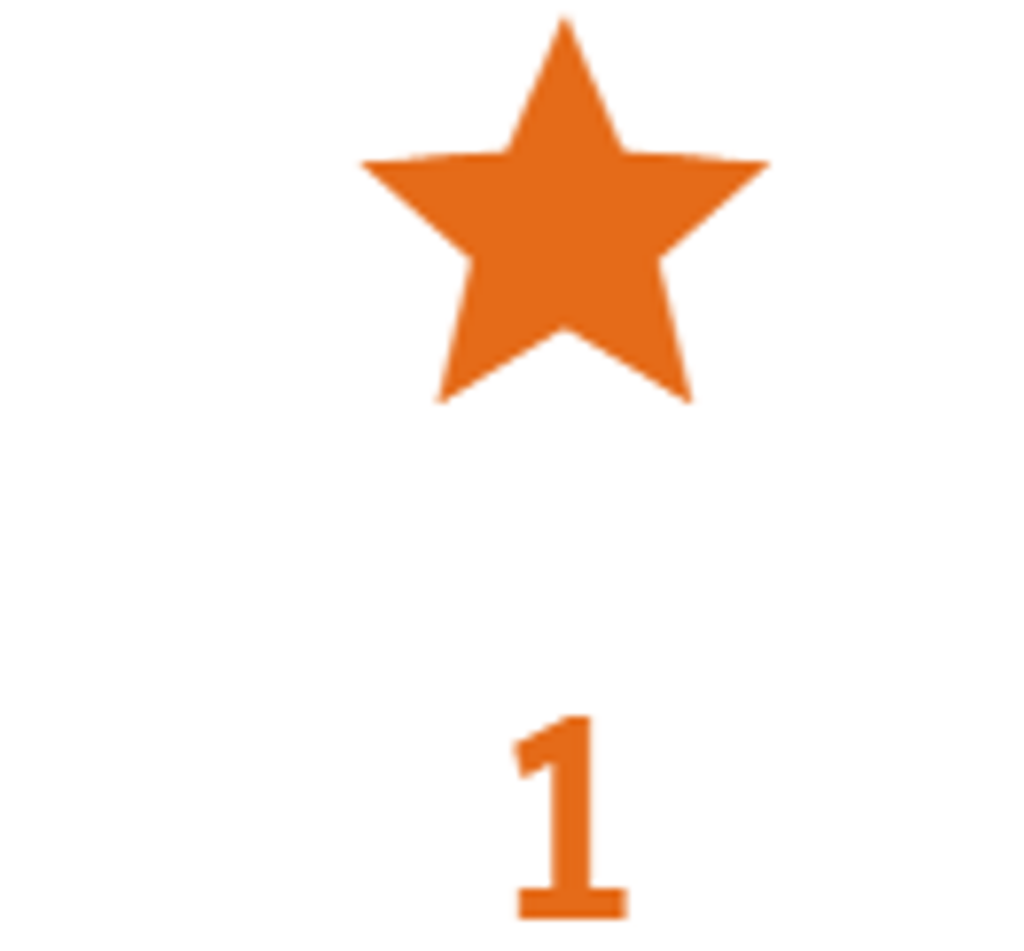

Profile
This shows the profile of the user – full name, email, and how much feedback he/she has given or received.

Also, to change the password of your account, you can click on ‘change password’ and it will ask your old password and to set the new password. And shows a confirmation message once the password has been changed successfully.

Settings
1. Add a Custom Domain for your users
This feature helps companies to create a ‘personalized feedback site’ branded by the company’s logo, and brand guidelines. This enhances trust between the company and their customers. Customers feel more valued and comfortable sharing their feedback with a trusted source vs with a third-party vendor. This also increases feedback and its quality, and genuineness.
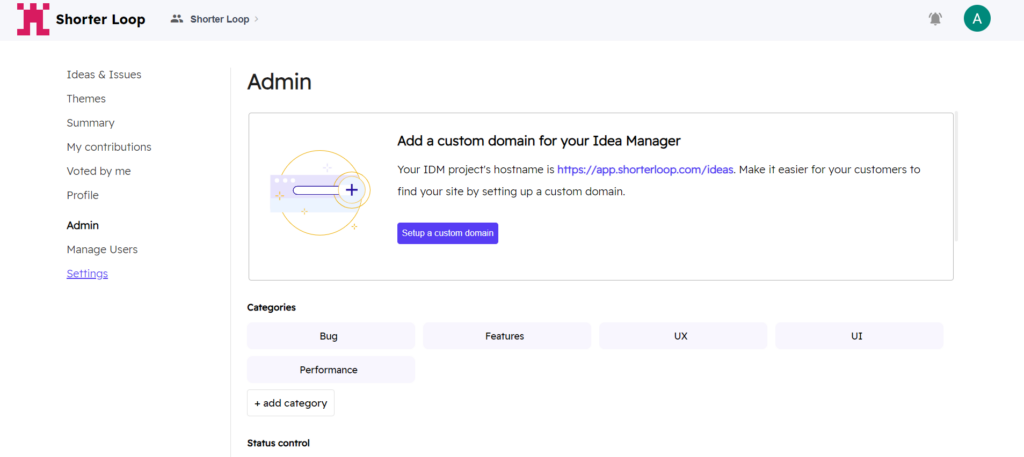
2. Add or Change Category
This is to help you add categories so that when the users submit their ideas they can select meaningful categories for those ideas/issues.


3. Set the status of the Idea or Issue
This allows companies to change the status of ideas and issues as per their requirements to make it more meaningful for end users and internal product teams.
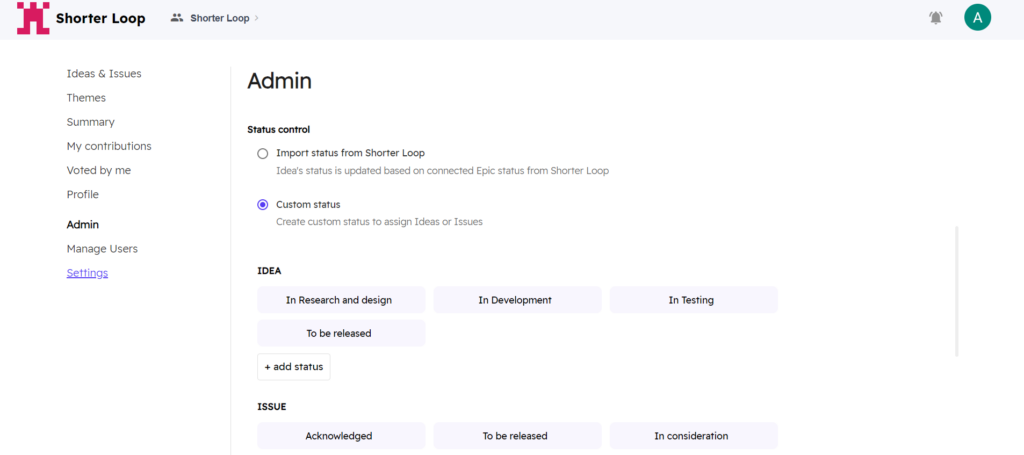
4. Invite Users via Email or send a Magic Link with an Expiry Date
This is to invite all the end users who will provide feedback on the product and services of the company using the Shorter Loop Feedback/Idea Manager platform to gather feedback from customers, internal employees, partners, etc.
Here you can add users via email ID or send a magic link that is valid for a few hours to days. Use the one you think would be appropriate.

Or use ‘Manage Users’ – To add users via email ID or through Magic link creation.
